Computerhilfe
Videokonferenz mit Jitsi Meet (changes)
Showing changes from revision #11 to #12:
Added | Removed | Changed
Videokonferenz mit Jitsi Meet
In Corona Zeiten sind Video-Konferenzen ein alternativ zu Treffen im Echte. Hier ein Artikel über die Benutzung von Jitsi Meet
Hier geht es zu der offizielle Webseite von Jitsi Meet: https://jitsi.org/jitsi-meet
Warum Jitsi Meet benutzen
Da Zoom die letzte Zeit kritisiert wird wegen Datenschutz und Daten weitergaben an Facebook möchte ich hier ein alternativ aus dem Open Source Bereich.
Jitsi Meet ist ein Open Souce alternativ für Zoom wo eure Daten nicht gespeichert und verkauft werden.
Auch ist es möglich Jitsi Meet zu benutzen auf ein Server in Deutschland.
Server in Deutschland
Wenn man Jitsi Meet benutzt, wird Standard ein Server in Amerika benutzt. Diese Server ist aber in Corona Zeiten oft überlastet.
Das schöne von Open Source ist aber das jede die Möglichkeit hat eine eigene Jitsi Meet Server aufzubauen und dass haben dann auch vielen getan.
(Eine Liste mit Server ist hier zu finden: https://jitsi.github.io/handbook/docs/community-instances https://jitsi.github.io/handbook/docs/community/community-instances)
Hier in Deutschland gibt es auch viele eigene Server. Ein die ich besonders empfehlen kann ist die auf adminforge.de teamjoin.de. Dort haben sie zwei Server und sind im Moment nicht überlastet.
Wie hoch ist die maximal Anzahl Teilnehmer
Pro Meetingraum gibt es eine technische Maximalgrenze von 75 Teilnehmer, zu empfehlen ist aber mit nicht mehr als 35 Teilnehmer in ein Raum zu sein.
Der Servers von adminforge.de teamjoin.de sind insgesammt insgesamt ausgelegt auf maximal 400 Teilnehmer.
Jitsi in einem Webbrowser
Am besten funktioniert es mit Chrome oder Chromium, Firefox funktioniert auch aber bereitet Probleme, dann ist es sinnvoller der Desktop Client für Jitsi zu installieren (siehe hier Unten). Mit Internet Explorer oder Edge funktioniert Jitsi nicht
Öffnet https://meet.adminforge.de https://teamjoin.de in eurem Browser.
Schreibt einen Raumnamen in das Feld unter neben Neues Meeting starten. DerMeeting starten. Der Raumname sollte für alle Teilnehmer gleich sein.
Klickt dann auf Los Meeting starten
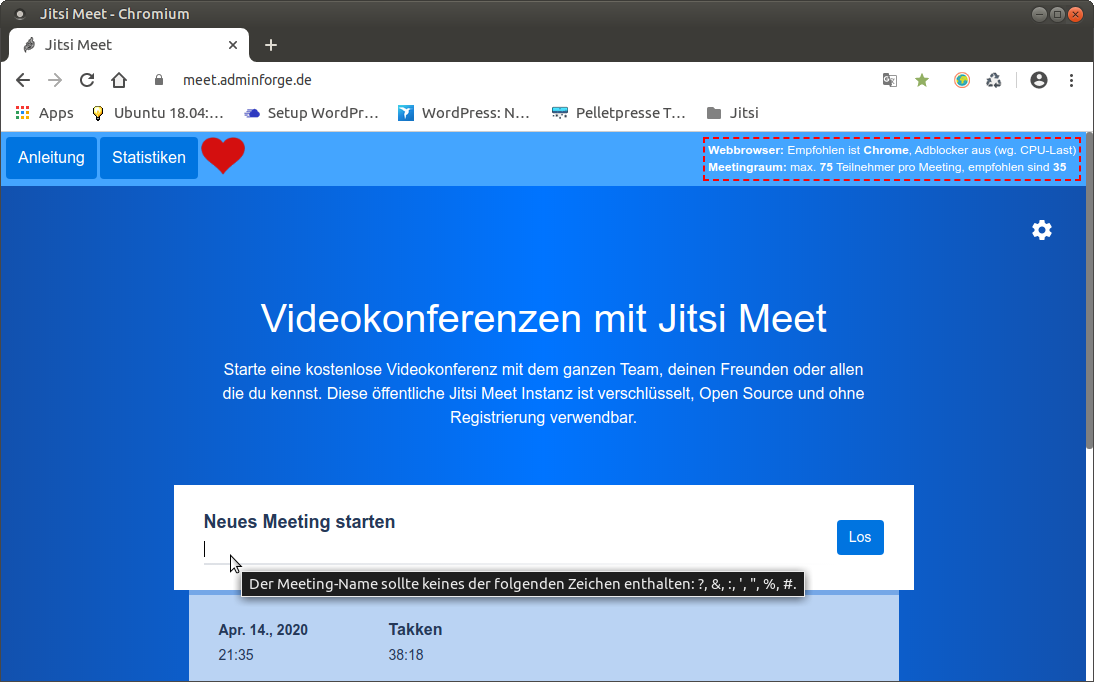
Konferenz beitreten
Geben Sie hier Ihren Namen ein, womit du für andere Teilnehmer erkennbar bist.
Danach klicken Sie auf Konferenz beitreten
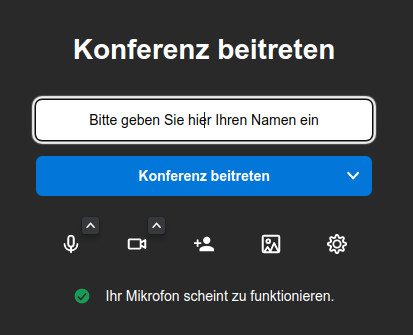
Zugriff auf eure Webcam und Mikrofon
Dann Manchmal wird um ein Zugriff auf eure Webcam und Mikrofon gebeten, erlaubt dies bitte.
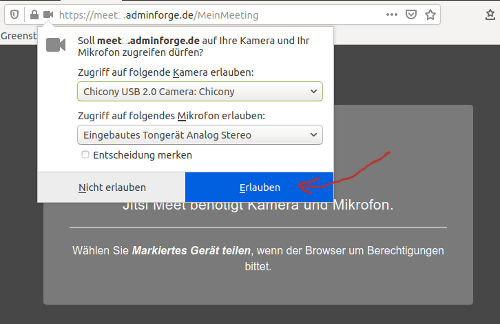
Jitsi ist Aktiv
Dann ist der Video-Konferenz aktiv und wird man andern sehen wenn sie auch eingelogt sind. Man kann dann wählen ob man nur derjenige die sprecht in Bild habe möchte oder alle in einen Kachelansicht
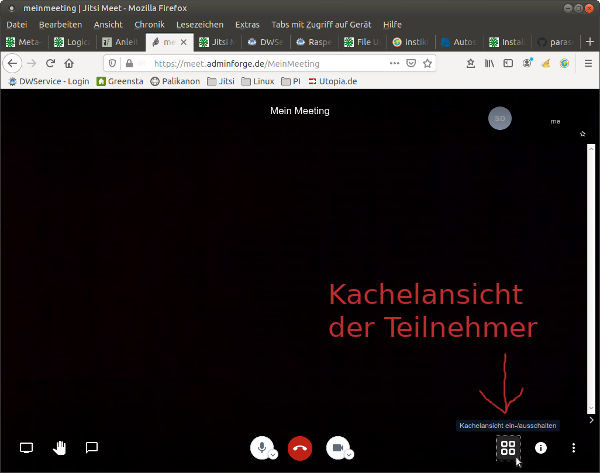
Auch kann man sein Name eingeben, rechtsoben ist ein Kastchen mit eine Name darin, wenn man darauf klickt kann man die bearbeiten und ändern.
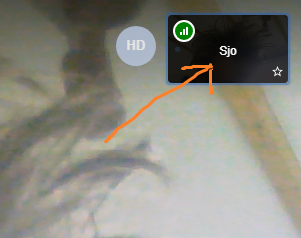
Wenn die Verbindung schlecht ist und das Bild ofter mal weg fallt, kann es sinnvoll sein Video-Übertragung auf niederige Auflösung zu setzen, das geht unten Einstellungen.
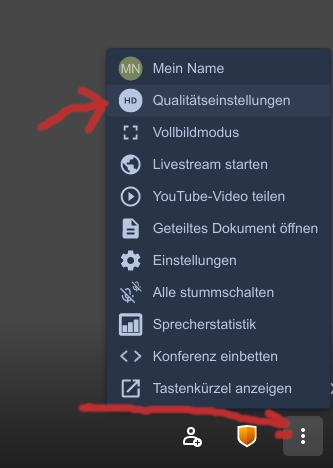
und dann Qualitätseinstellungen
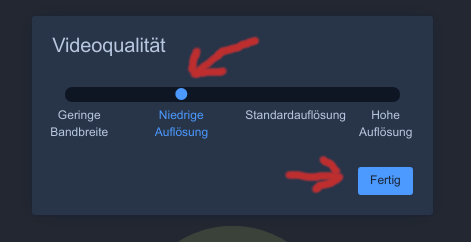
Zusätzlich kann man auch andere Teilnehmer einladen, klickt dafür auf das Männchen Symbol rechts unten. Mit Kopieren habt ihr den Link direkt in der Zwischenablage.
Jitsi als Program für der PC
Auch ist es möglich um Jitsi als Programm herunterzuladen und zu installieren. Das ist vor allem sinnvoll wenn man kein Chrome auf sein Computer installiert hat. Auf Firefox lauft Jitsi auch, aber nicht so gut. Auf Microsoft Internet Explorer oder Edge funktioniert Jitsi nicht.
Für Windows ist der Download-Link hier
Für Linux ist der Download Link hier
Wenn man das Programm installiert hat kann man die Starten.
Erst muss man dann unten Einstellungen (Orange Pfeil) der Server-URL richtig einstellen:
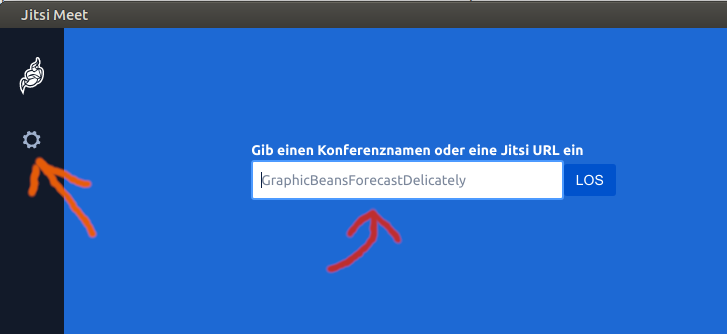
und erweiterte Einstellungen (Rote Pfeil) kann man dort der Server URL (Orange Pfeil) einstellen auf https://meet.adminforge.de https://teamjoin.de
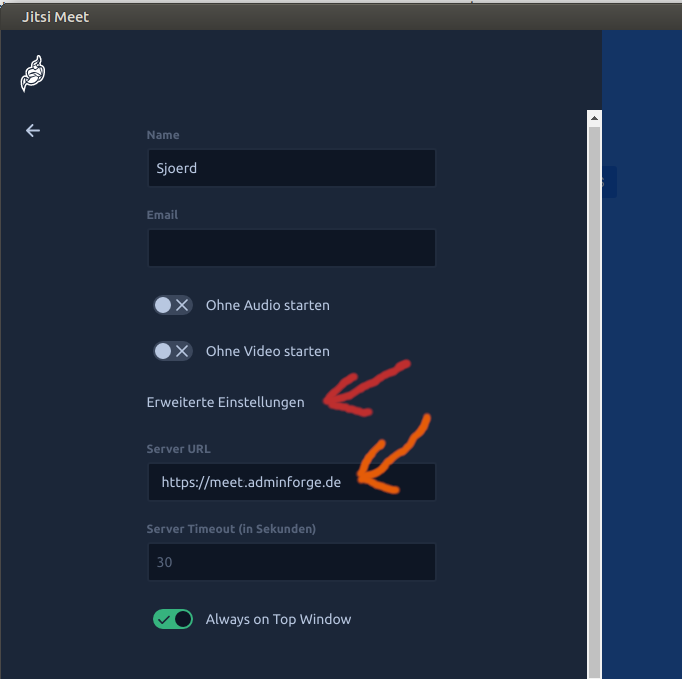
danach kann man dann ein Konferenznamen (Rote Pfeil, erste Bild) eingeben und das Treffen starten.
Mittlerweile kann man den ganzen URL auch als Konferenznamen eingeben, dann muss man die Einstellungen nicht ändern:
z.B. https://meet.adminforge.de/MeinMeeting https://teamjoin.de/MeinMeeting
Jitsi auf der Smartphone
Installiert die Jitsi Meet App für Smartphone oder Tablet (erhalt man in der Google Play Store, FDroid Store oder IPhone App Store).
Öffnet Jitsi Meet und klickt dann auf der Icon Rechts Oben und offnet das Menu
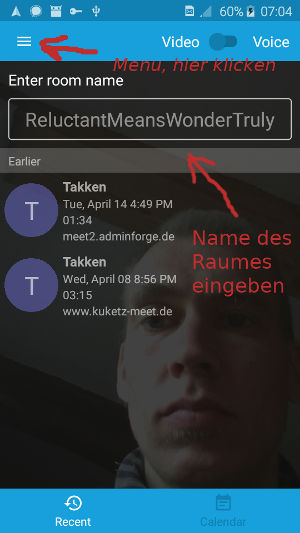
Jitsi Einstellungen auf dem Smartphone
dann klickt im Menü auf Einstellungen (Settings)
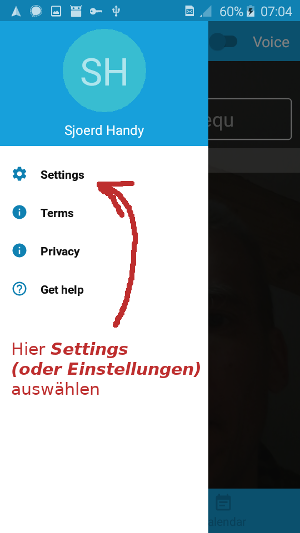
Jitsi Einstellungen auf dem Smartphone (Server URL)
Dann ändert man die Server URL nach https://meet.adminforge.de https://teamjoin.de
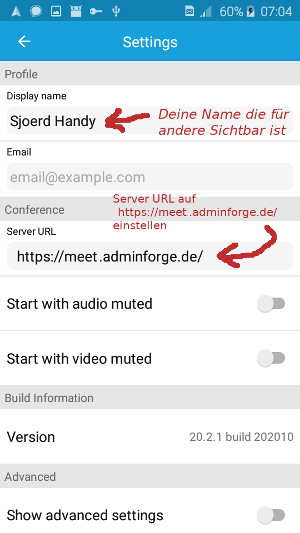
Jetzt kann man ein Raum (z.B. MeinMeeting) eingeben und eine Konferenz starten.
Mittlerweile kann man den ganzen URL auch als Raum eingeben, dann muss man die Einstellungen nicht ändern:
z.B. https://meet.adminforge.de/MeinMeeting https://teamjoin.de/MeinMeeting